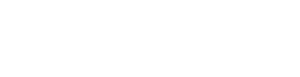
Poradnik Minecraft: Eksport chunków z jednego zapisu do drugiego (MCA Selector)
Pełny tytuł: Poradnik (#1) do Minecrafta: Eksport fragmentu mapy z danego zapisu do innego z użyciem programu MCA Selector.
Poradnik na systemy operacyjne z rodziny Windows: 7, 8, 8.1, 10, ~11.
1. Bezpieczeństwo zapisów gry.
Wpierw polecam skopiować wybrany zapis gry ze ścieżki “C: \ Users \ [nazwa użytkownika] \ AppData \ Roaming \ .minecraft \ saves” do innego katalogu.
Zdecydowanie zalecam pracować w programie MCA Selector na utworzonej kopii znajdującej się poza domyślną ścieżką zapisów w grze Minecraft. Jest to działanie dla dodatkowego bezpieczeństwa, ponieważ w razie jakiejkolwiek awarii np. zasilania lub “blue screena” zapis może zostać uszkodzony (dotyczy to nie tylko zewnętrznych programów do edycji zapisów, ale również samej gry).
2. Eksport.
Po uruchomieniu programu MCA Selector należy przeciągnąć folder z zapisem świata, z którego chcemy wyeksportować wybrany fragment do obszaru roboczego okna programu MCA Selector.
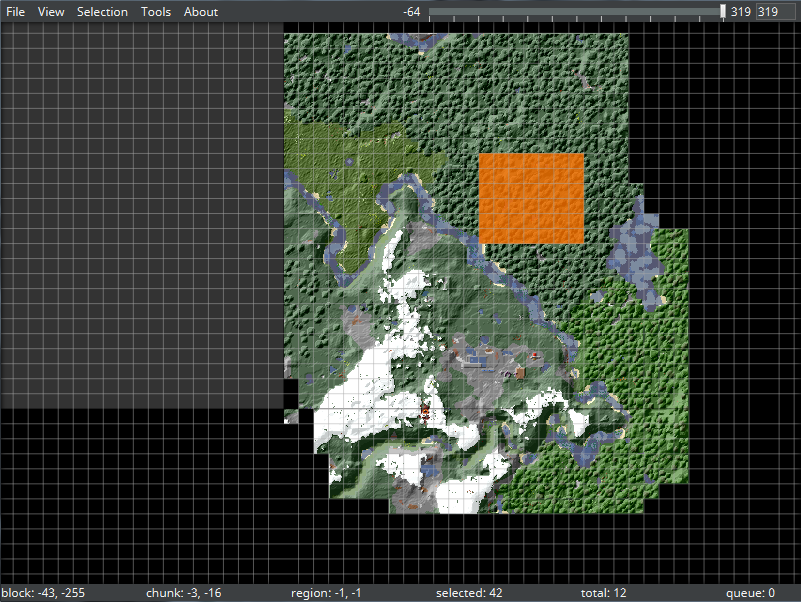
Sterowanie podstawowe: Strzałki lub przybliżanie / oddalanie scrollem w wybranym miejscu.
Wybieranie obszaru: Aby zaznaczyć wybrany obszar należy przytrzymać lub kliknąć lewym przyciskiem myszy (LPM) w zależności od tego jak duży obszar jest to wybrania. W przypadku usunięcia wybranego zaznaczenia sterowanie jest identyczne tylko wówczas służy do tego prawy przycisk myszy (PPM).
Po wybraniu konkretnego obszaru, który ma zostać skopiowany na inną mapę należy w górnym menu wybrać kategorię “Selection”, a następnie “Export selected chunks”. Oczywiście można do tego użyć skrótów klawiszowych, które podane są w GUI programu.
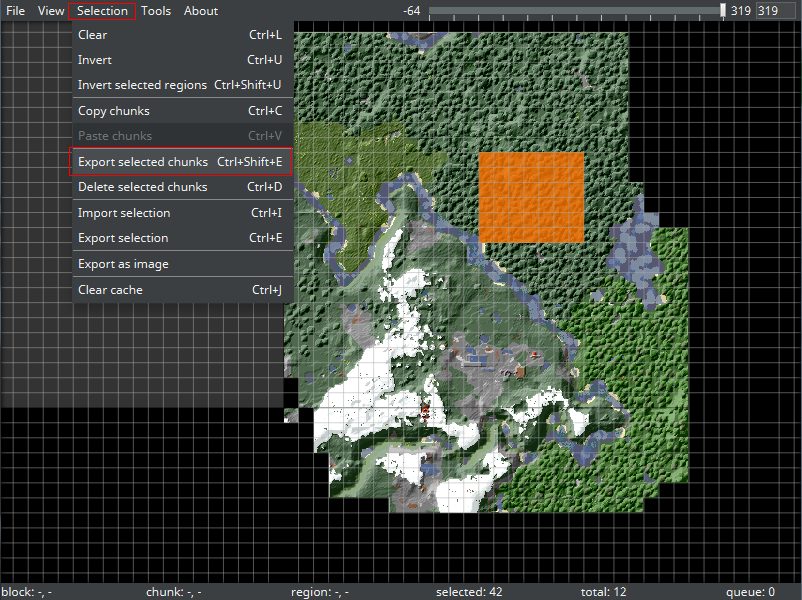
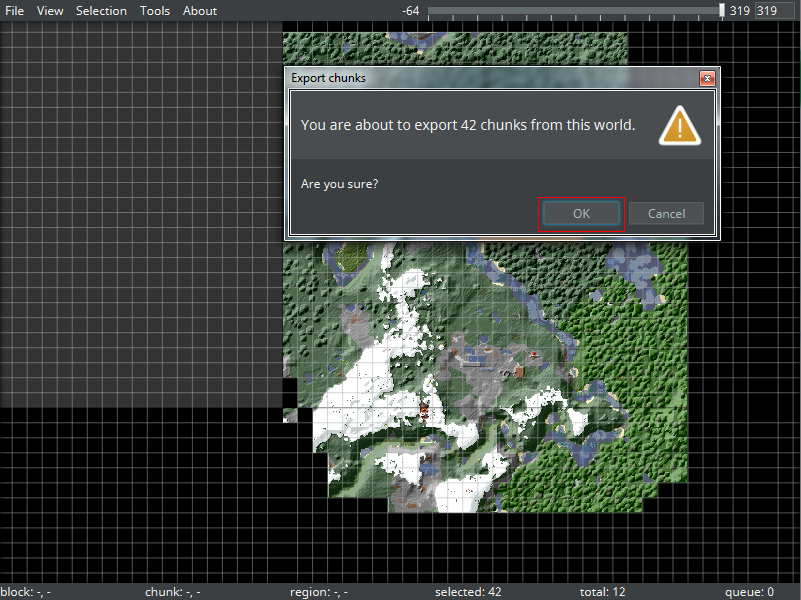
Następnie pojawi się Eksplorator Windows, poprzez który należy utworzyć folder, w którym zostaną umieszczone dane eksportowe. Finalizująca opcja w eksploratorze: “Wybierz folder”. Uwaga: struktura tych plików nie jest tożsama z zapisem gry Minecraft, służą one tylko do eksportu / importu w programie MCA Selector).
3. Import.
Kolejnym krokiem jest zamknięcie programu MCA Selector (proszę nie przejmować się ewentualnym komunikatem o nie zapisaniu czegokolwiek) i ponowne jego otwarcie. Kolejny raz przeciągamy folder z zapisem, ale tym razem musi to być zapis, w którym docelowo chcemy umieścić skopiowane fragmenty świata z poprzedniego zapisu.
Należy wybrać kategorię “Tools” i “Import chunks”. Po pojawieniu się Eksploratora Windows wybieramy wcześniejszy folder pochodzący z eksportu.
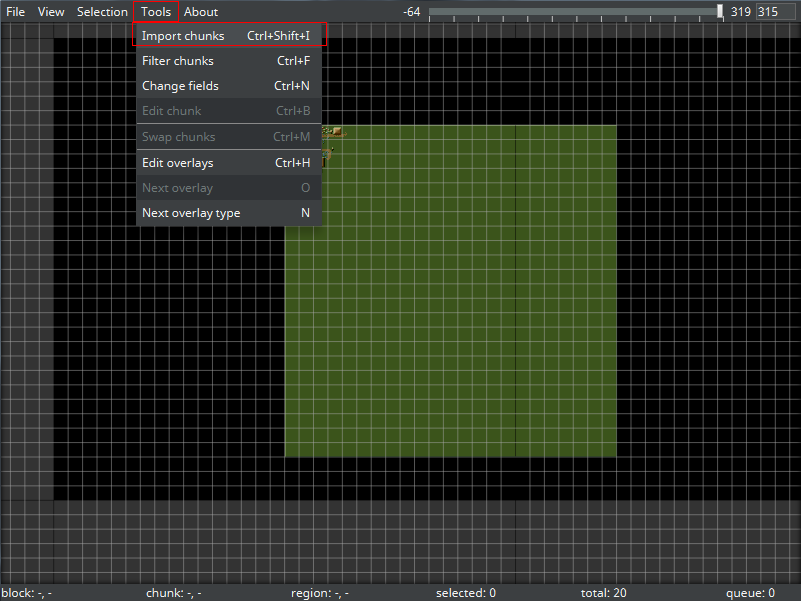
Po pojawieniu się powyższego komunikatu i finalizacji (“OK”) wybrane fragmenty z pierwszego zapisu powinny w drugim, docelowym zapisie umieścić się na tych samych koordynatach.
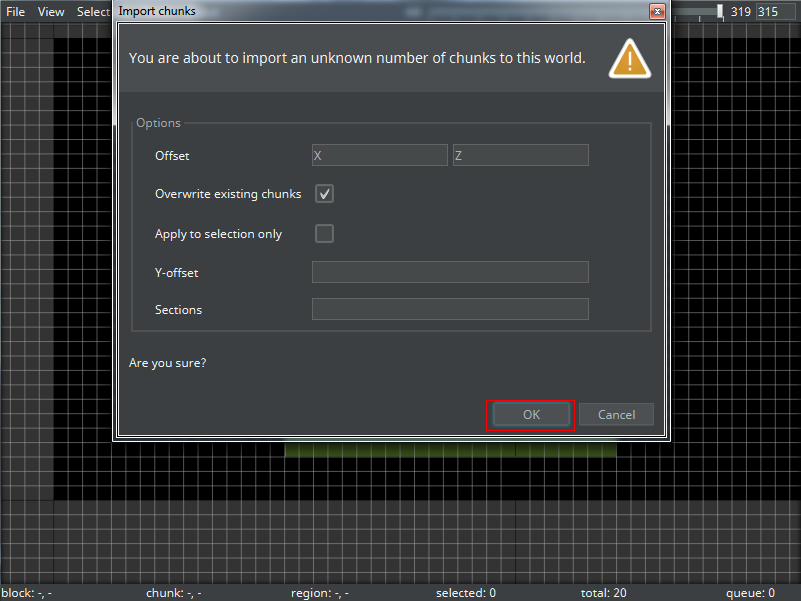
Świat powinien po imporcie zapisać się automatycznie, dlatego po wyjściu z programu MCA Selector ponownie proszę nie przejmować się jakimkolwiek komunikatem o braku zapisaniu.
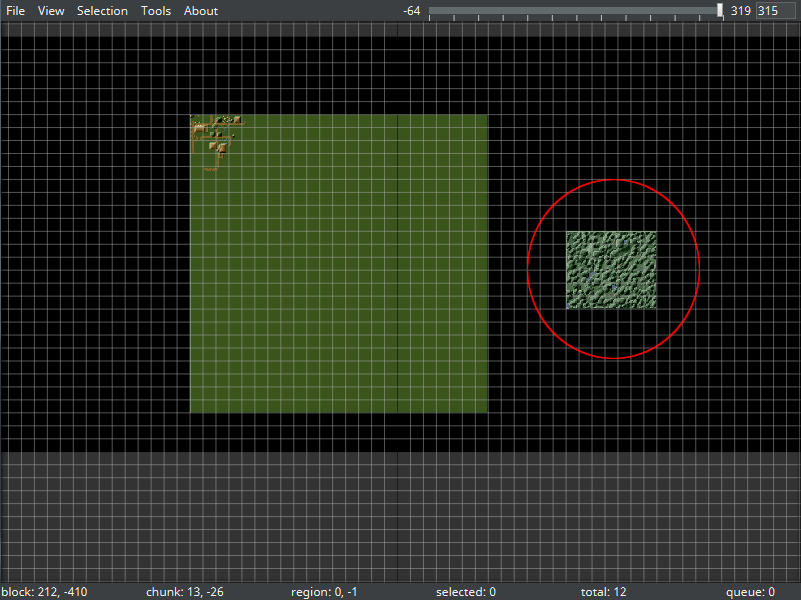
4. Sprawdzenie działania eksportu / importu.
Wcześniej można by jeszcze odczytać w programie MCA Selector koordynaty x/y/z na importowanych kawałkach (chunkach) świata w miejscu, w którym dokonano importu.
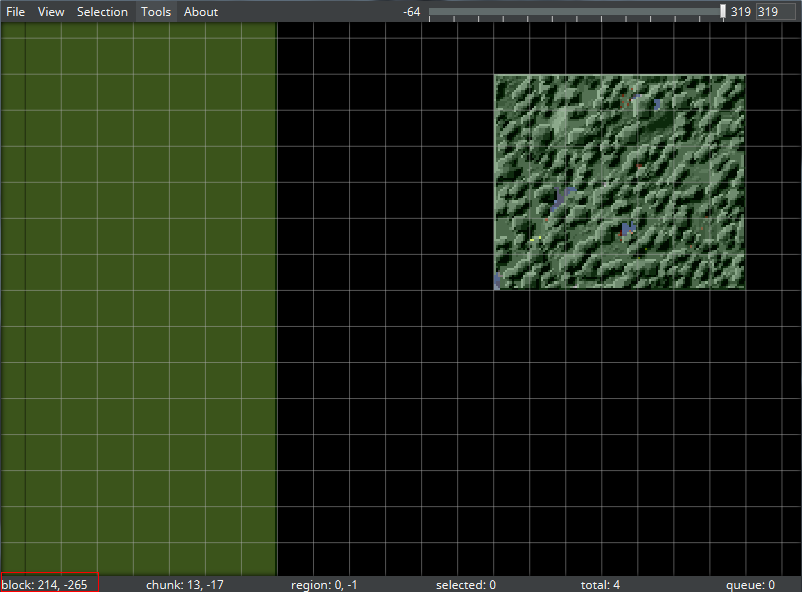
Docelowy zapis należy skopiować do domyślnej lokalizacji z zapisami w Minecrafcie (dla pewności zmieniając nazwę folderu zapisu na taką, która będzie się różnić od oryginalnej nazwy, aby nie nadpisywać kopii).
Po wczytaniu zapisu w grze Minecraft jeśli postać nie znajduje się w importowanej lokacji, bądź w jej widocznym pobliżu, najlepiej jest przejść na tryb gry umożliwiający teleportację na wybrane koordynaty.
W grze:
– Esc
– Open to LAN
– Gamemode zmienić na Creative (kliknięcie LPM na pole z trybem) i ustawić Allow Cheats: ON (kliknięcie LPM na pole obok)
– Start LAN World
Później po otwarciu chatu (t) należy wprowadzić następujące komendy w podanej kolejności:
/gamemode creative
/tp @p x y z
W omawianym na potrzeby poradnika przykładzie to /tp @p 214 200 -265
Przy czym środkowa koordynata odpowiada za wysokość.
Tak jak widać wszystko zostało wykonane poprawnie:
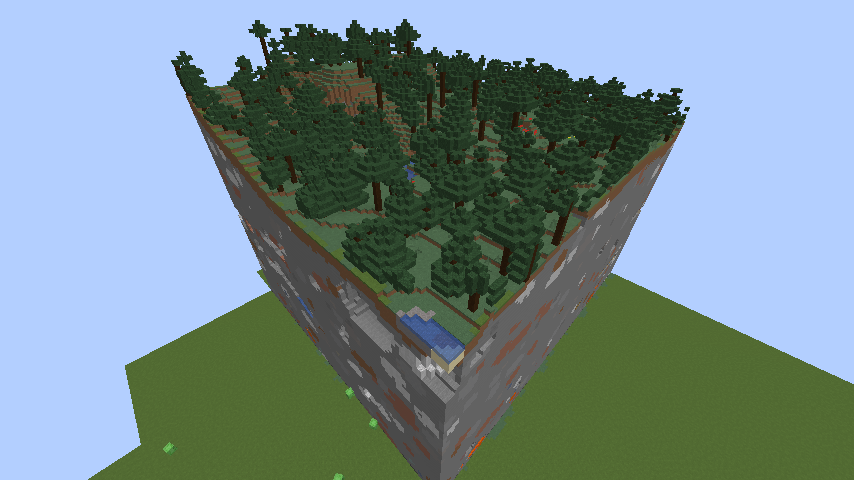
Używane narzędzie: MCA Selector.
Wersja programu MCA Selector: 1.17.2.
Wersja gry Minecraft: 1.16.5.
MCA Selector na GitHubie: MCA Selector .
Minecraft Java Edition: Minecraft .
Autor poradnika: Danys-Ynfi.
Poradnik napisany: 03.01.2022.
Publikacja: n/a.